
Hướng dẫn cách tạo nút chọn trong excel dễ dàng, đơn giản nhất
Nút chọn (checkbox) là một công cụ hữu ích trong excel, cho phép bạn đánh dấu các lựa chọn hoặc trạng thái của các mục trong một danh sách. Bạn có thể sử dụng nút chọn để tạo các bảng kiểm tra, các biểu mẫu khảo sát hoặc để lọc và phân tích dữ liệu. Trong bài học Excel online này, chúng tôi sẽ hướng dẫn bạn cách tạo nút chọn trong excel bằng thẻ Developer, cách sao chép, liên kết, định dạng và xóa nút chọn, cũng như một số lưu ý khi sử dụng nút chọn trong excel.
Tại sao cần tạo nút check trong excel trong excel?
Nút chọn có nhiều ứng dụng trong excel nên được nhiều người dùng. Một trong những lợi ích mà người dùng nhận được khi thực hiện cách làm nút chọn trong excel là:
Có thể tạo các bảng kiểm tra để theo dõi các công việc hoặc mục tiêu đã hoàn thành hoặc chưa.
Có thể tạo các biểu mẫu khảo sát để thu thập ý kiến của người dùng hoặc khách hàng về các sản phẩm, dịch vụ hoặc chất lượng.
Có thể sử dụng nút chọn để lọc và phân tích dữ liệu theo các tiêu chí khác nhau, ví dụ như giới tính, tuổi, khu vực hoặc trạng thái.
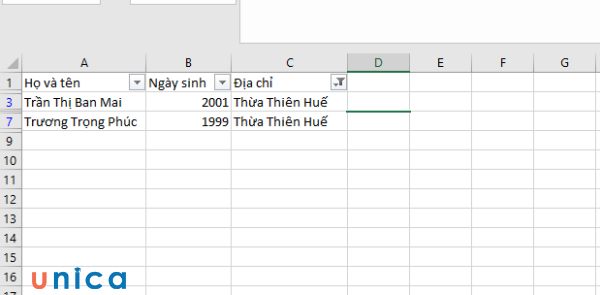
Lợi ích của việc tạo nút chọn trong Excel
Cách tạo checkbox trong excel bằng thẻ Developer
Để tạo checkbox trong excel, bạn cần hiển thị thẻ Developer trên thanh Ribbon và sử dụng công cụ Insert Controls. Sau đó, bạn có thể kéo và thả checkbox vào vị trí mong muốn trên bảng tính. Các bước chi tiết như sau:
Hiển thị thẻ Developer trên thanh Ribbon
Bước 1: Sau khi mở File Excel cần tạo nút chọn, bạn nhấn vào thẻ File trên thanh công cụ.
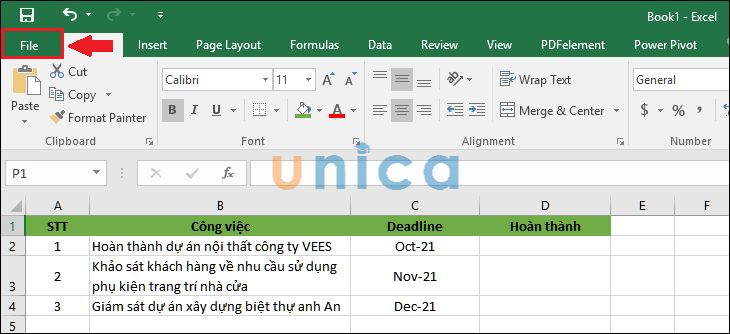
Chọn thẻ File trên thanh công cụ
Bước 2: Tìm và chọn mục Options.
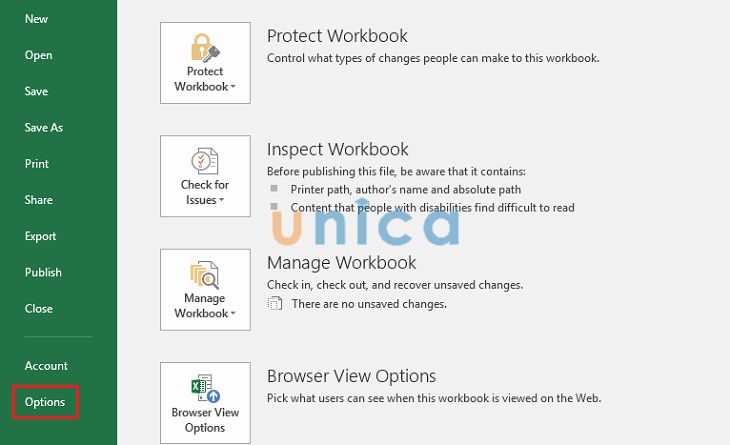
Chọn mục Options
Bước 3: Chọn Customize Ribbon. Bạn nhìn sang bên tay phải mục Customize the Rinbbon và chọn Main Tabs. Ở danh sách sổ xuống, bạn tích vào mục Developer.
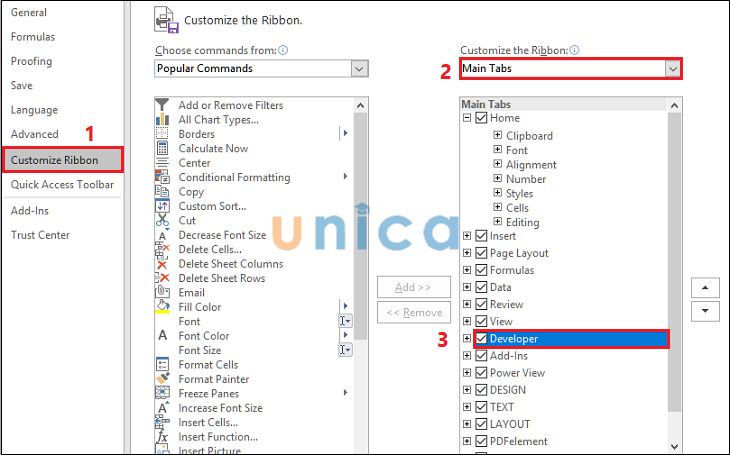
Tích vào mục Developer
Bước 4: Nhấn OK để hoàn tất thao tác.
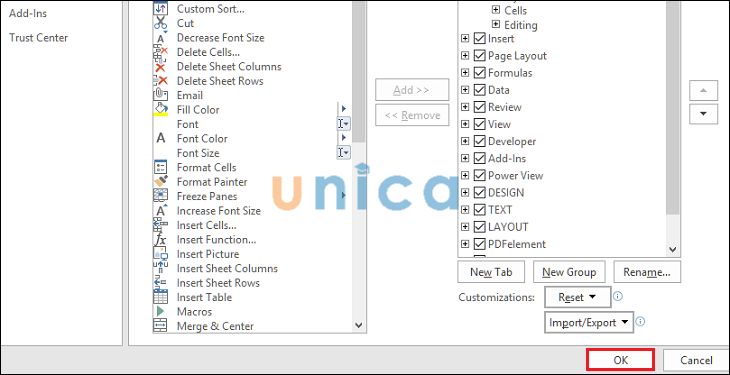
Nhấn OK để hoàn thành thao tác
>>> Xem thêm: Cách tạo danh sách thả xuống trong excel có ví dụ chi tiết
>>> Tất cả đều có trong cuốn sách "HƯỚNG DẪN THỰC HÀNH EXCEL TỪ CƠ BẢN ĐẾN NÂNG CAO"
ĐĂNG KÝ MUA NGAY
Cách tạo nút chọn trong excel bằng thẻ Developer
Bước 1: Trên thanh công cụ của Excel, bạn chọn lệnh Developer. Tiếp đó, bạn chọn Insert và chọn dấu tích.
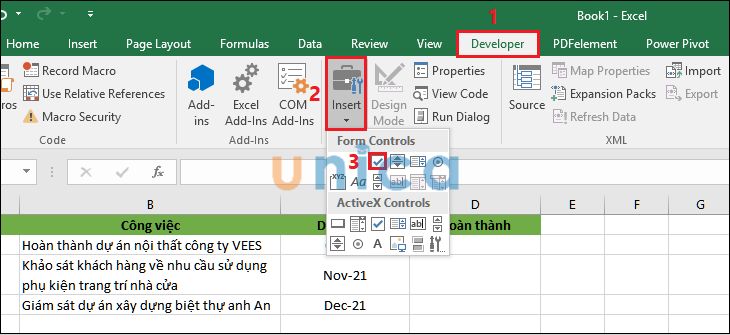
Chọn Insert và chọn dấu tích
Bước 2:Nhấn chuột trái vào ô muốn tạo nút trong excel. Dưới đây là kết quả của cách tạo nút tích chọn trong excel:
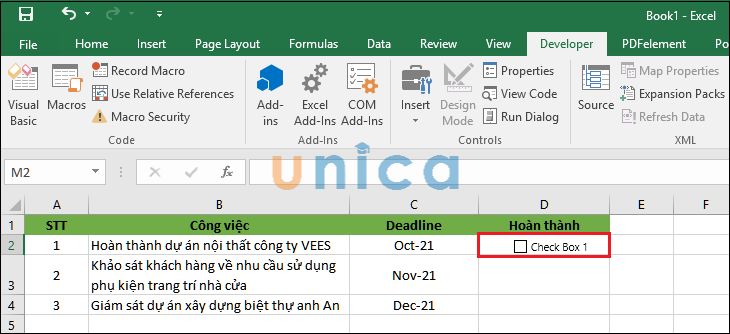
Kết quả của cách tạo nút bấm trong excel
Bước 3: Khi cần thay đổi tên Checkbox, bạn nhấn chuột phải vào check box. Sau đó, bạn nhấn chọn Edit Text.
Nhấn chọn Edit Text
Sao chép checkbox
Sau khi đã thực hiện cách tạo nút chọn trong excel, bạn có thể sao chép nó đến các vị trí khác trên bảng tính bằng một trong hai cách sau:
Sao chép checkbox đến một vị trí bất kỳ
Bước 1: Đặt chuột vào ô nút chọn và bấm chuột phải. Sau đó bạn chọn lệnh Copy.
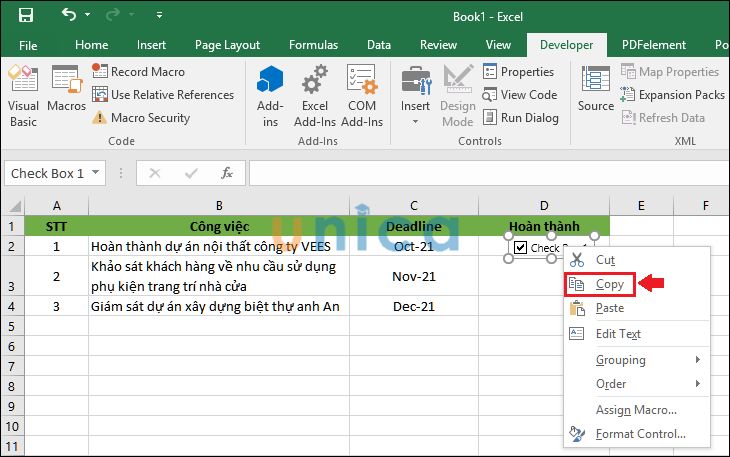
Chọn ô nút chọn và nhấn Copy
Bước 2:Nhấn chuột phải vào vị trí ô muốn chèn, ở đây tôi muốn chèn checkbox trong excel vào ô D4 nên sẽ đặt chuột ở đây. Tiếp đó, bạn nhấn Paste.
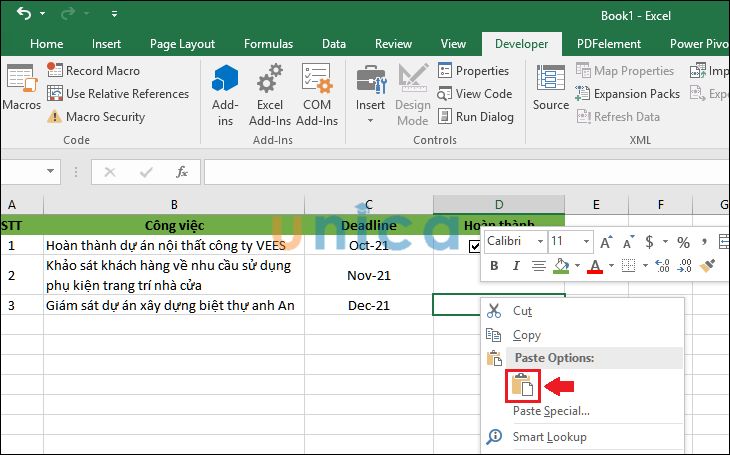
Nhấn vào lệnh Paste
Sao chép checkbox đến nhiều ô liền kề
Bước 1: Nhấn chuột trái vào ô chứa nút chọn. Ở đây sẽ là ô D2.
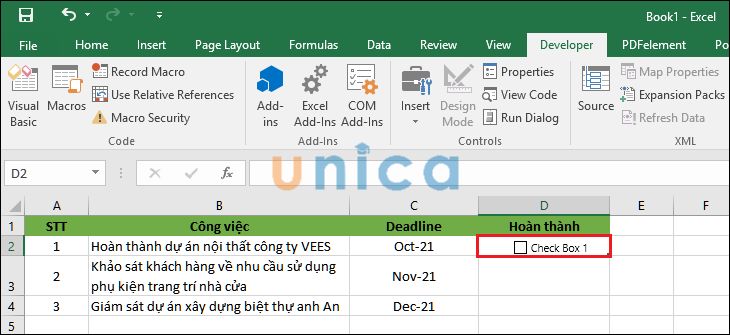
Nhấn chuột trái vào ô chứa nút chọn
Bước 2: Để chuột vào góc dưới bên phải của ô D2 tới khi hiện dấu cộng nhỏ thì kéo xuống các ô cần chèn nút chọn ở bên dưới.
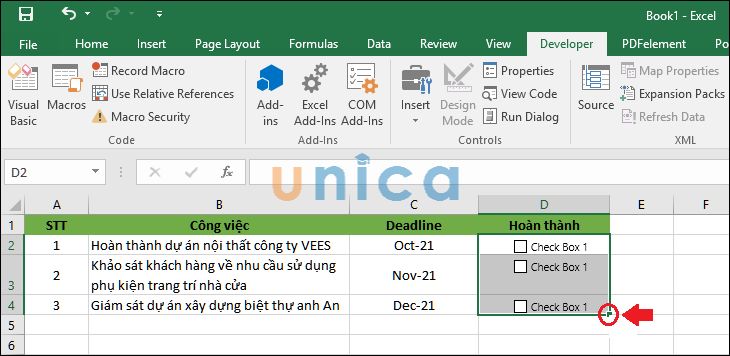
Kết quả của cách tạo nút tick trong excel
Liên kết checkbox với ô
Ngoài cách tạo nút chọn trong excel, chắc hẳn nhiều người sẽ muốn thực hiện liên kết checkbox với ô. Vậy cách thực hiện cụ thể thế nào?
Bước 1: Bạn nhấn phím Ctrl + ô chứa nút chọn mà mình muốn liên kết cùng một lúc. Ở đây, tôi sẽ nhấn vào ô D2.
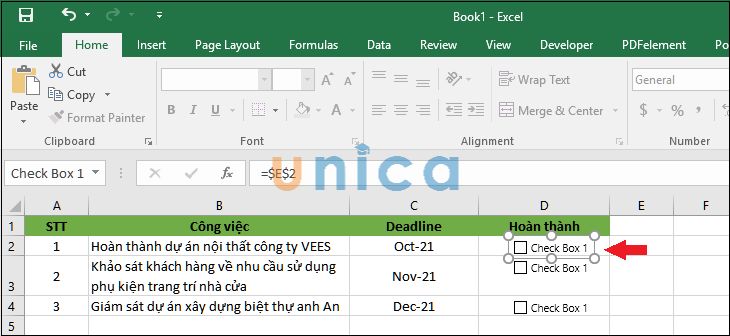
Nhấn phím Ctrl + ô chứa nút chọn cùng một lúc
Bước 2: Trên thanh công thức, bạn gõ = rồi chọn vào ô bạn muốn liên kết. Ở đây, tôi chọn ô E2 là nơi mình muốn liê kết.
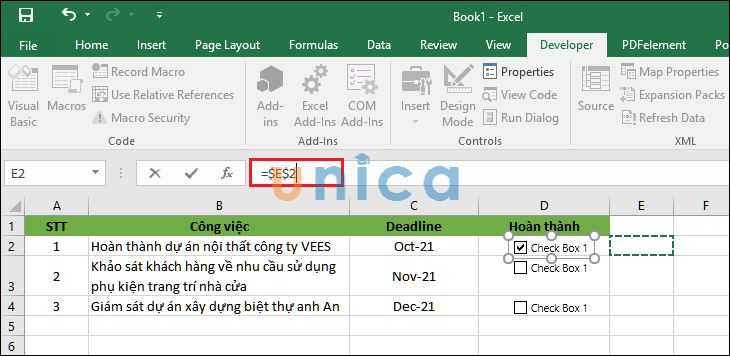
Chọn ô muốn liên kết
Bước 3: Nhấn Enter sẽ thu được kết quả như sau:
- Nếu bạn tích vào Checkbox thì ô được liên kết sẽ hiên chữ TRUE.
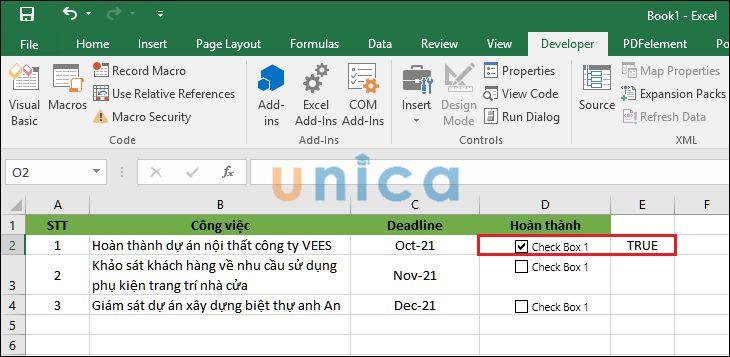
Trường hợp ra TRUE
- Nếu bạn bỏ tích Checkbox, ô được liên kết sẽ hiện chữ FALSE.
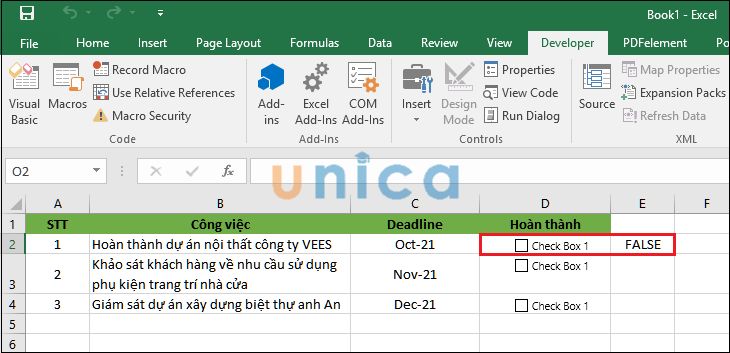
Trường hợp ra FALSE
>>> Xem thêm: Hướng dẫn làm checklist chi tiết trong excel đơn giản nhất
Cách định dạng checkbox trong Excel
Bước 1: Nhấn chuột phải và chọn vào ô Checkbox D2 mà bạn muốn định dạng. Tiếp đó, bạn nhấn chọn Format Control.
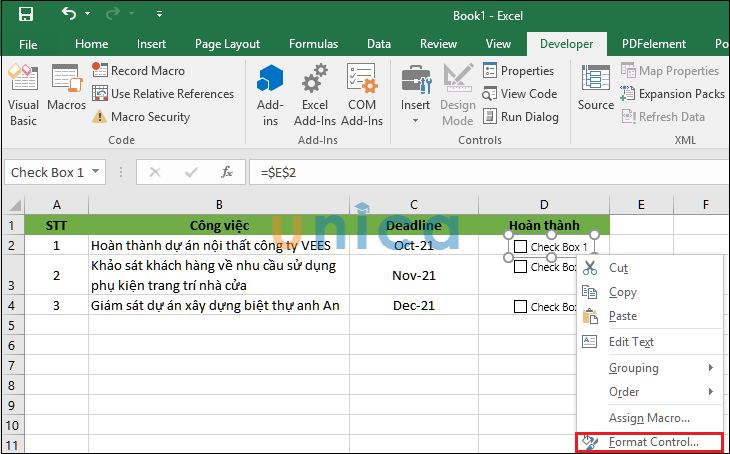
Nhấn chọn Format Control
Bước 2: Cửa sổ Format Control hiện lên, bạn chọn các tùy chọn theo ý thích của mình rồi nhấn OK.
Trong đó:
Tab Colors and Lines:
Color (Fill): Chọn màu ô checkbox theo ý thích.
Transparency: Chỉnh độ đậm nhạt.
Color (Line): Chọn màu đường viền ô checkbox.
Dashed: Chọn kiểu đường viền.
Style: Chọn độ dày đường viền.
Weight: Chọn độ đậm/nhạt của đường viền.
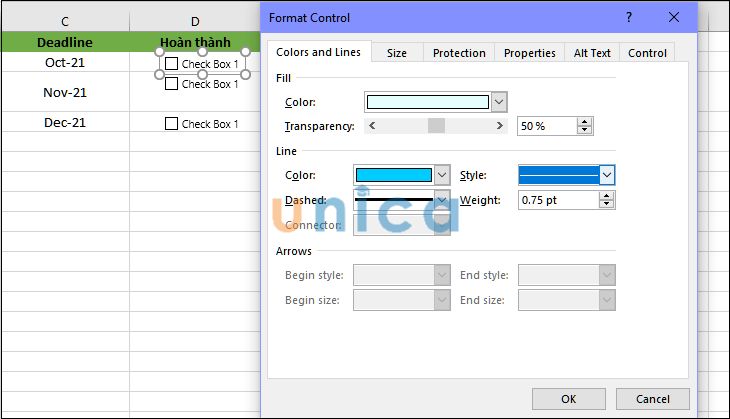
Điều chỉnh trong Format Control
Tab Size:
- Size and Rotate: Điều chỉnh kích thước của checkbox.
- Scale: Điều chỉnh tỷ lệ ô Checkbox.
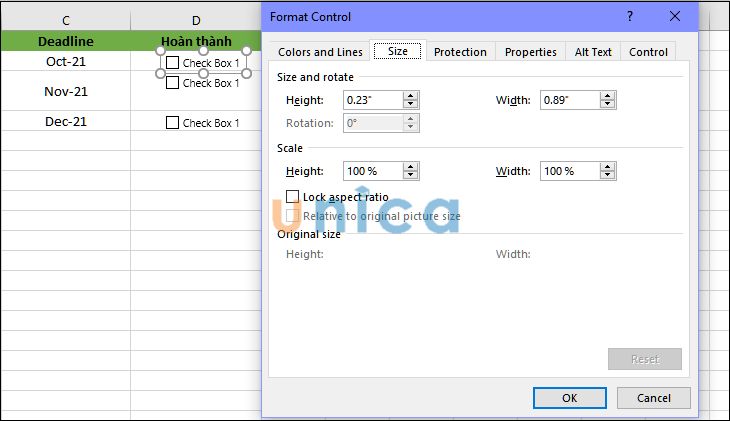
Điều chỉnh trong Format Control
Tab Protection: Bạn có thể khóa hoặc bỏ khó checkbox.
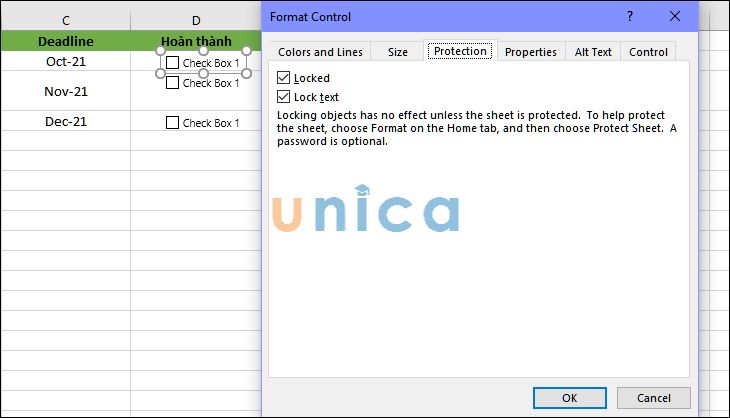
Bỏ khoá hoặc bỏ check
Tab Properties:
Move and size With Cells: Khi bạn điều chỉnh số lượng ô hoặc kích thước ô của trang tính thì checkbox sẽ di chuyển và thay đổi kích thước theo.
Move but don’t size With Cells: Khi bạn điều chỉnh số lượng ô hoặc kích thước của ô trong trang tính thì checkbox sẽ di chuyển nhưng không thay đổi kích thước.
Don’t move or size with cells: Checkbox sẽ giữ nguyên vị trí và kích thước khi bạn điều chỉnh số lượng ô hoặc kích thước của các ô trong trang tính Excel.
Print Object: In checkbox chung với trang tính.
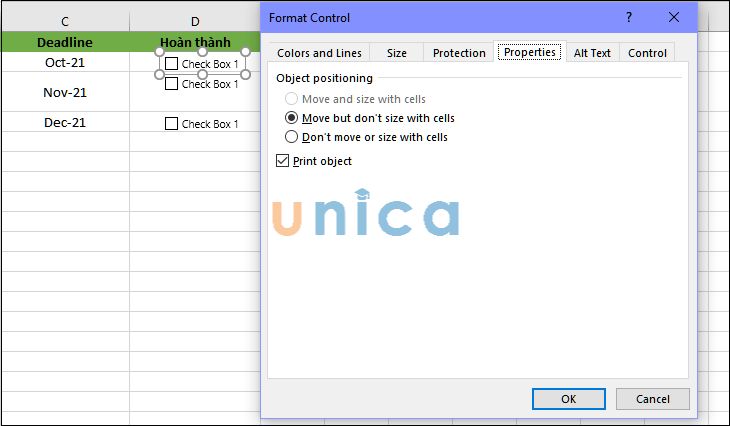
Lựa chọn Move and size With Cells
Tab Alt Text: Cho phép đổi tên Checkbox.
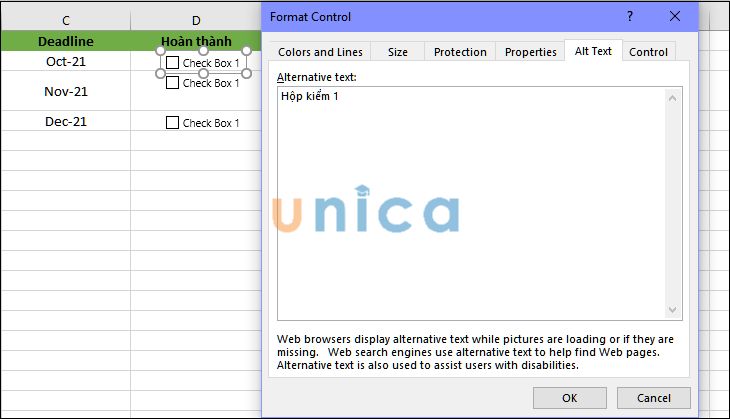
Đổi tên Checkbox
Tab Control:
Checked: Tất cả ô checkbox sẽ có dấu tích.
Mixed: Phù hợp khi sử dụng VBA.
Unchecked: Checkbox được để trống.
3-D Shadiing: Tạo hiệu ứng cho Checkbox.
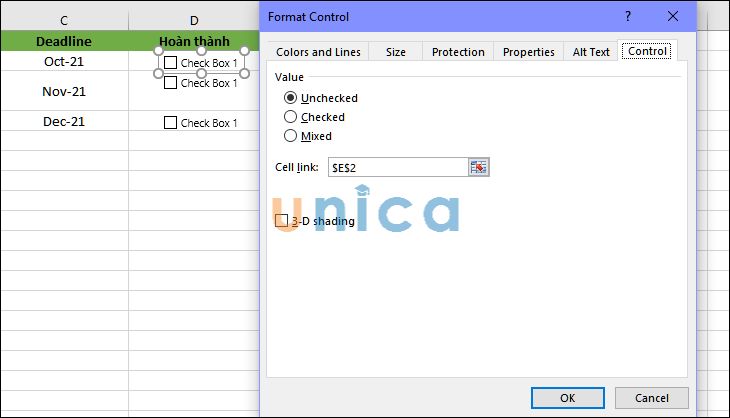
Lựa chọn Unchecked
Cách xóa checkbox trong Excel
Không chỉ cách tạo nút chọn lọc trong excel được nhiều người quan tâm, mà cách xóa nút chọn cũng được nhiều người chú ý. Khi muốn xóa checkbox, bạn có thể tham khảo một trong những cách sau đây:
Cách xóa 1 checkbox trong Excel
- Bước 1: Chọn Checkbox mình cần xóa.
- Bước 2: Nhấn Delete trên bàn phím để xóa Checkbox mình vừa chọn.
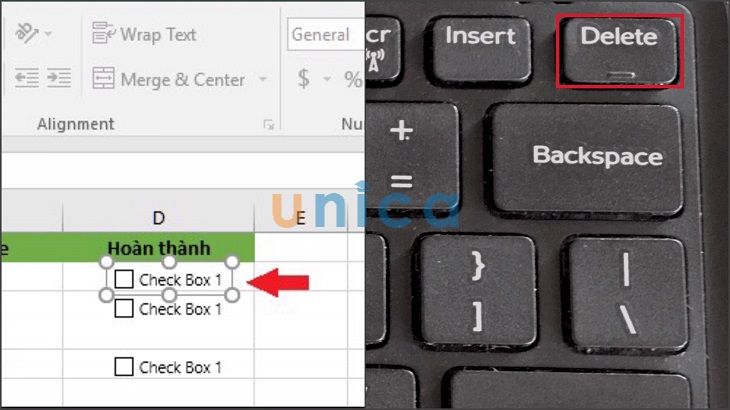
Xóa 1 Checkbox trong Excel
Cách xóa nhiều checkbox trong Excel
Bước 1: Bôi đen toàn bộ Checkbox cần xóa.
Bước 2: Nhấn Delete trên bàn phím để xóa Checkbox mình vừa chọn.
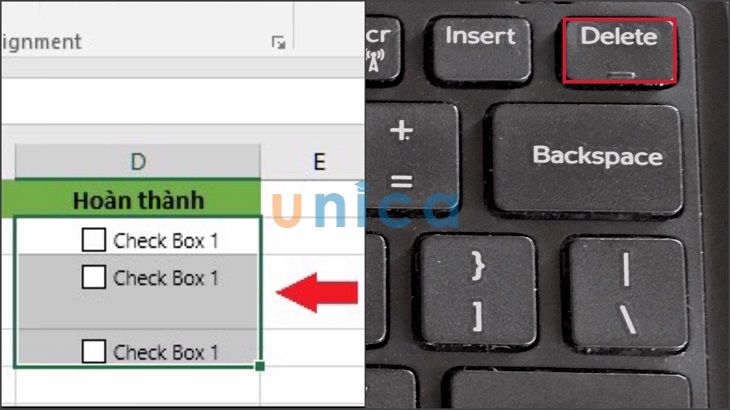
Xóa nhiều Checkbox trong Excel
Cách xóa tất cả các Checkbox
Để xóa tất cả các Checkbox, bạn thực hiện các bước như sau:
Bước 1: Nhấn vào tab Home trên thanh công cụ. Sau đó, bạn chọn Find &Select rồi nhấn Go to Special.
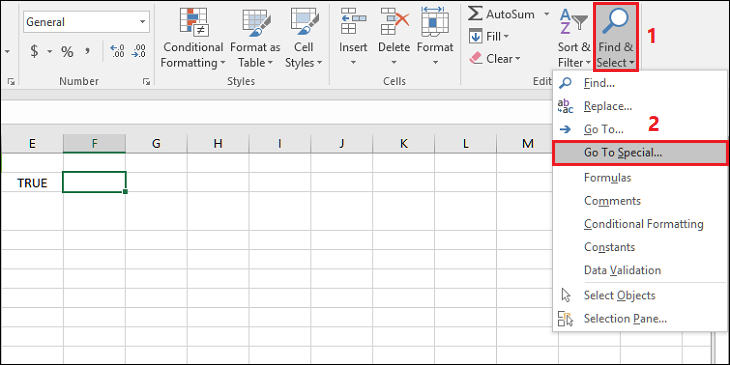
Nhấn Go to Special
Bước 2: Trong hộp công cụ Go to special, bạn tích vào Object và nhấn OK.
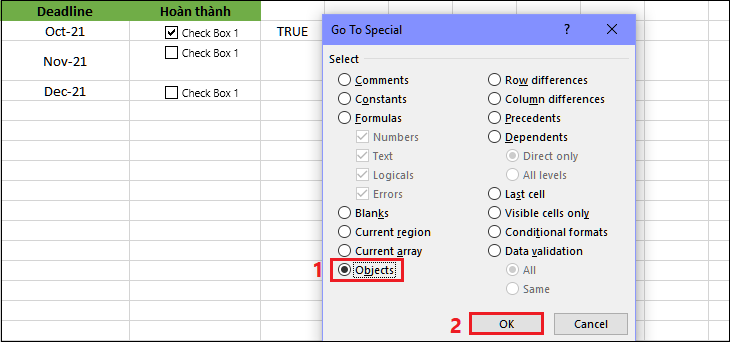
Tích chọn Object
Bước 3: Nhấn Delete để xóa.
Một số lưu ý khi tạo nút chọn trong excel
Trong quá trình làm việc với Excel, việc sử dụng tính năng nút chọn lọc là một trong những kỹ năng quan trọng giúp bạn nhanh chóng tìm kiếm, sắp xếp và phân tích dữ liệu. Tuy nhiên, để tận dụng tối đa tiềm năng của tính năng này, bạn cần lưu ý một số điểm quan trọng sau đây:
Tạo tiêu đề cho các cột dữ liệu
Trước tiên, hãy đảm bảo rằng bạn đã tạo tiêu đề cho các cột dữ liệu của mình. Điều này giúp Excel nhận diện đúng các loại dữ liệu và cho phép bạn tận dụng tính năng nút chọn lọc một cách hiệu quả.
Khi bạn chọn một phạm vi dữ liệu và vào tab "Dữ liệu", bạn sẽ thấy tùy chọn "Tạo nút chọn lọc". Bằng cách nhấp vào nút này, Excel sẽ tự động thêm các nút chọn lọc vào tiêu đề của các cột dữ liệu tương ứng.
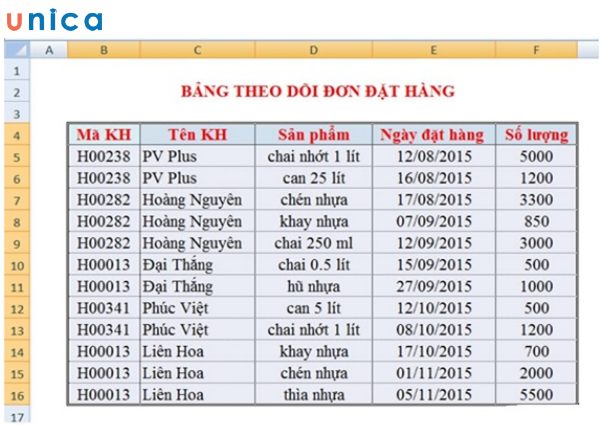
Tạo tiêu đề cho các cột dữ liệu
Kiểm tra lại các giá trị của dữ liệu
Trước khi áp dụng tính năng nút chọn lọc, hãy kiểm tra lại các giá trị của dữ liệu. Đảm bảo rằng không có giá trị trống hoặc dữ liệu không hợp lệ. Những giá trị này có thể làm sai lệch kết quả khi bạn sử dụng tính năng này.
Sử dụng các tiêu chí chọn lọc hợp lý
Một khi bạn đã tạo nút chọn lọc, hãy sử dụng chúng một cách linh hoạt. Bạn có thể chọn nhiều tiêu chí lọc cùng lúc để tìm ra các dòng dữ liệu phù hợp với yêu cầu của mình. Hãy tìm hiểu các tùy chọn lọc như sắp xếp, lọc theo giá trị hoặc lọc theo điều kiện để tận dụng tính năng này một cách hiệu quả.
Sắp xếp lại dữ liệu trước khi sử dụng tính năng chọn lọc
Trước khi áp dụng tính năng nút chọn lọc, bạn nên cân nhắc sắp xếp lại dữ liệu theo một thứ tự cụ thể. Điều này giúp bạn dễ dàng tìm kiếm, xem xét và phân tích dữ liệu một cách rõ ràng.
Sử dụng tính năng tìm kiếm để tìm kiếm dữ liệu
Nếu bạn đang tìm kiếm một dòng dữ liệu cụ thể hoặc một giá trị nhất định, hãy sử dụng tính năng tìm kiếm. Bằng cách nhấp vào ô tìm kiếm và nhập các từ khóa liên quan, Excel sẽ tự động lọc ra các dòng dữ liệu chứa các giá trị tương ứng.
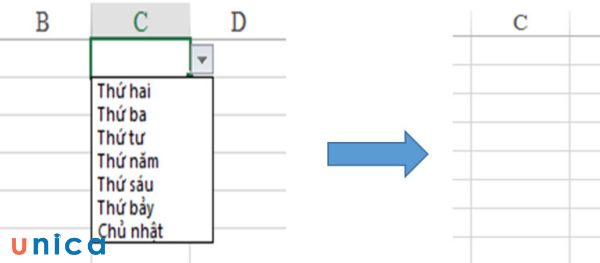
Sử dụng tính năng tìm kiếm để tìm kiếm dữ liệu
Lưu ý các bộ lọc đang được sử dụng
Cuối cùng, hãy nhớ kiểm tra và lưu ý các bộ lọc đang được sử dụng. Khi bạn sử dụng nhiều bộ lọc cùng một lúc, đôi khi có thể dễ dàng quên điều này. Việc lưu ý các bộ lọc sẽ giúp bạn duy trì tính toàn vẹn của dữ liệu và tránh các lỗi không mong muốn.
Tóm lại, việc sử dụng tính năng nút chọn lọc trong Excel là một cách mạnh mẽ để xử lý và phân tích dữ liệu. Tuy nhiên, để tận dụng tối đa tính năng này, hãy tuân thủ các lưu ý trên. Điều này sẽ giúp bạn làm việc hiệu quả hơn và đảm bảo rằng dữ liệu của bạn được xử lý một cách chính xác.
>>> Xem thêm: Hướng dẫn cách tạo form nhập liệu trong excel cho người mới
Tổng kết
Trong bài viết này, tôi đã hướng dẫn bạn cách tạo nút chọn trong excel bằng hai cách: sử dụng thẻ Developer và sử dụng danh sách xổ xuống. Tôi cũng đã giới thiệu một số lưu ý khi sử dụng nút chọn trong excel. Hy vọng bài viết này sẽ giúp bạn làm việc với excel hiệu quả hơn. Cảm ơn bạn đã đọc!
Cảm ơn và chúc bạn thành công!
Link nội dung: https://suckhoegd.com/huong-dan-cach-tao-nut-chon-trong-excel-de-dang-don-gian-nhat-a14985.html